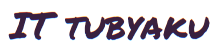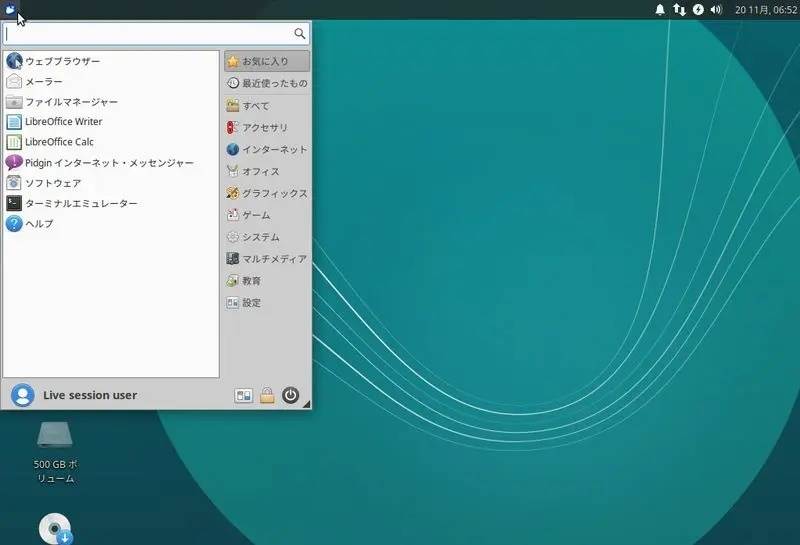ddコマンドを使ってクローンコピー
Xubuntu18.04.5LTSが稼働しているHDD(380GB)を、アップグレードするSSD(500GB)にコピーしてみました。うまく稼働出来たので記録しました。(諸先輩方のサイトを参考にさせてもらいました)
ddコマンドで、クローンコピーする条件は、コピー元のPCでddコマンドを使うのではなく、別のOS、例えばインストール用のISOイメージを使い、Live OSとしてXubuntu デスクトップ等を起動し、そのOSでターミナルを出して、ddコマンドを実行します。
いくつかの注意点があります。1)かならず 管理者権限でfdisk -lコマンドで、コピー元とコピー先のデバイス名を確認する事、2)は上記説明通り、コピーに関係しないOSで、ddコマンドを実行する、3)コピー先は通常は、コピー元のHDDサイズより大きい必要が有ること・・・等です
※以前、このサイトで、同じ容量のHDDをSSDにddコピーした時、コピー先の容量が足りないエラーが出て失敗したことが有ります。このような場合は、どこかのサイトさんが、容量が少ないHDDにクローンコピーする方法を紹介していましたので、ご参考まで
ddコマンドの内容
$ sudo dd if=/dev/sda of=/dev/sdb bs=64k conv=noerror,sync status=progress
上記で、if=に続くデバイス名がコピー元のデバイス、of=に続くデバイス名がコピー先デバイスです。
なお、Live OSで上記のように、sudoを入れても管理者パスワードは聞いてきませんでした!・・・sudoを入れないと、/dev/sda /dev/sdb にアクセス権がありませんと出てコピー出来ません!
ISOイメージファイルをUSBメモリに書き込む
入手したLinux OSのISOイメージファイルをUSBメモリにブータブルとして作成します・・・新しいLinuxはISOファイルのサイズが 1.5〜1.6GBあり、DVDに焼くより、USBを使うほうが使いまわし上で良いと思います
スタート⇒設定⇒ディスクで、必要なツールを起動します。下図参照。左で、書き込むUSBメモリを選択し、右上のマークをクリックして出てくるメニューで、ディスクイメージをリストアを選択します。
選択後、書き込むISOイメージファイルを指定してUSBメモリに書き込みます。
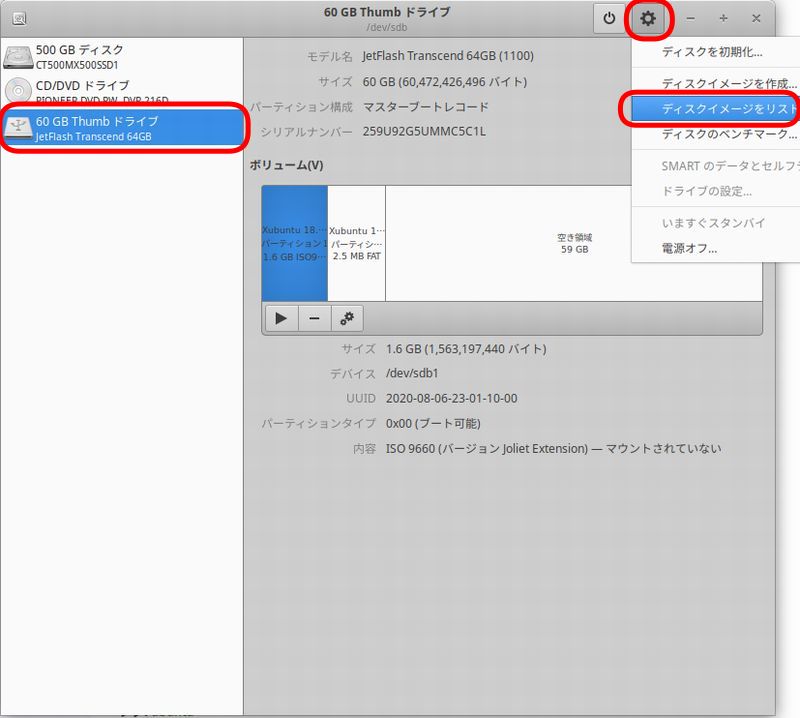
BIOSでUSBメモリからブートさせる
USBメモリに書き込んだシスタムをブートするには、起動時にF11キーを連打し、BIOS設定画面を出します。出てきた画面でUSBからブートが選択できない時は設定の項目を選択します。
設定画面の起動の項目で、一番トップをクリックし、USBを選択したら変更を保存して、再起動します。その後はUSBメモリに入っているXubuntuのインストール画面が表示されたら、日本語を選択し、「Xubuntuを試す」を選択すると、Xubuntuのデスクトップが出てくるので、ここでターミナルを起動して、そこで次の作業に入ります。
fdisk -lコマンドで、接続されているドライブのパス名を確認します
ここからは、Live OSでの作業です。デスクトップでターミナルを出して、下記コマンドを実行します。
$ sudo fdisk -l
出てきたデバイス名、/dev/sda と /dev/sdb の情報を調べ、コピー元と、コピー先を確認します。そして、既述の dd コマンドを打ち(下記に再掲)、HDDから、SSDへクローンコピーをします。
$ sudo dd if=/dev/sda of=/dev/sdb bs=64k conv=noerror,sync status=progress
/dev/sdaが、コピー元デバイス(380GBHDD)で、/dev/sdbがコピー先デバイス(500GBSSD)です。
下記は、作業途中と、作業後のメッセージ内容です
~$ sudo dd if=/dev/sda of=/dev/sdb bs=64k conv=noerror,sync status=progress
320070287360 bytes (320 GB, 298 GiB) copied, 5305 s, 60.3 MB/s
4883925+1 レコード入力
4883926+0 レコード出力
320072974336 bytes (320 GB, 298 GiB) copied, 5308.06 s, 60.3 MB/s
~$
380GBのHDDを500GBのSSDにクローンコピーするのに、1時間半程度かかりました。
HDDを外し、SSDから起動する
一旦、電源をOFFとし、HDDをシステムから取り外します。その後電源をONし、SSDからブート出来る事を確認します。筆者の環境(Asrock J4205-ITX)では、電源ONからログインまで、数分かかっていたのが、約23秒弱で出てきました。
次の作業は、Live OS上で行っておく事も出来ます。
GPartedでパーティションをSSDのサイズ一杯に拡大
スタート⇒システム⇒GPartedを起動します。下図で領域を拡大するパーティションを選び、右クリックで、パーティションの拡張を選び、全ての領域を使える様にします。
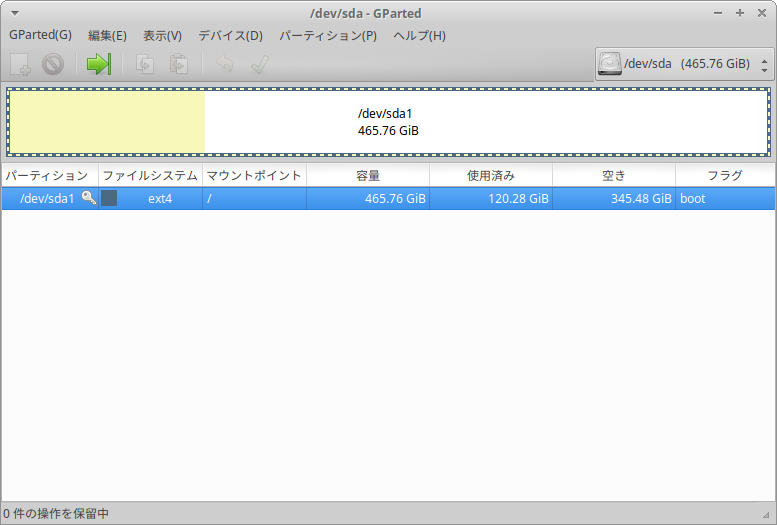
一般ユーザーでddコマンドを実行した時
なお、ddコマンドで、許可が無い時のメッセージは下記でした
$ dd if=/dev/sda of=/dev/sdb bs=64k conv=noerror,sync status=progress
dd: ‘/dev/sda’ を開けませんでした: 許可がありません