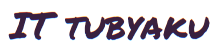WordPressのツールをインストールすることで、比較的簡単に投稿や固定ページのエクスポート・インポートで可能ですが、紹介する方法は、クリップボード経由でコピペするので、安直です。早速その方法です・・・
コピー元で設定ボタンをクリック
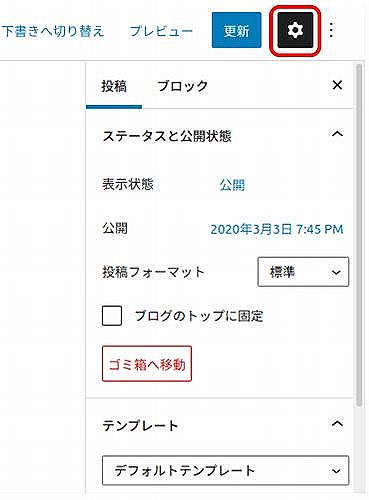
編集画面にある右上の「設定」アイコンをクリックしコンテンツ以外を隠します。
隠す理由は、設定部が表示されていると、「全ての選択」が、コンテンツ以外にも及ぶため、コピーに不都合が生じます。
コピー元のコンテンツを全選択
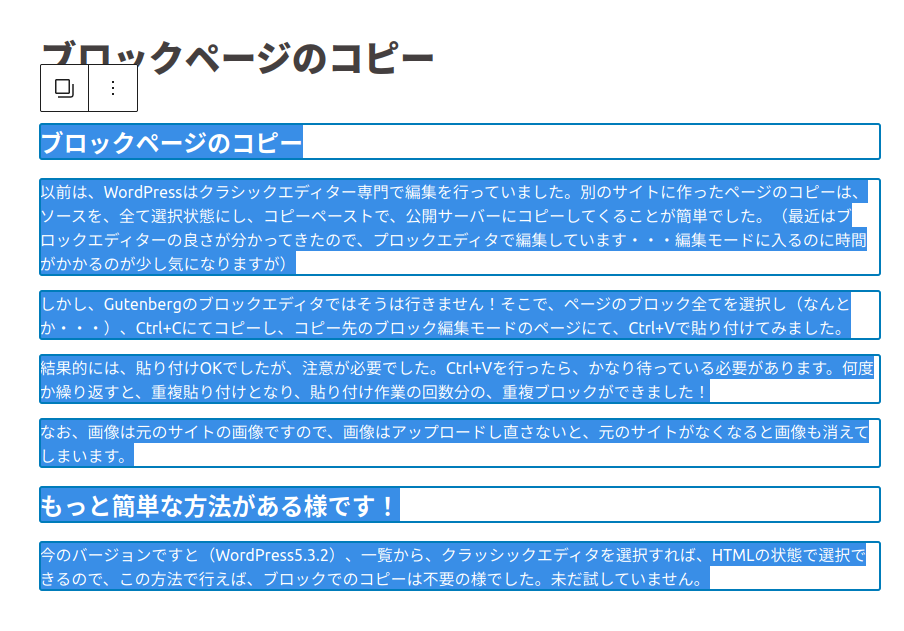
念の為コンテンツ以外の余白部をクリックし、アクティブ状態にしてから、次の作業をします。
CtrlキーとAキーを同時に押し、左図の様に全てのブロックを選択状態にします。
選択状態のまま、CtrlキーとCキーを同時に押して、選択中の全てのブロックをコピーします。
予め作成しておいた新しいページに貼り付けます
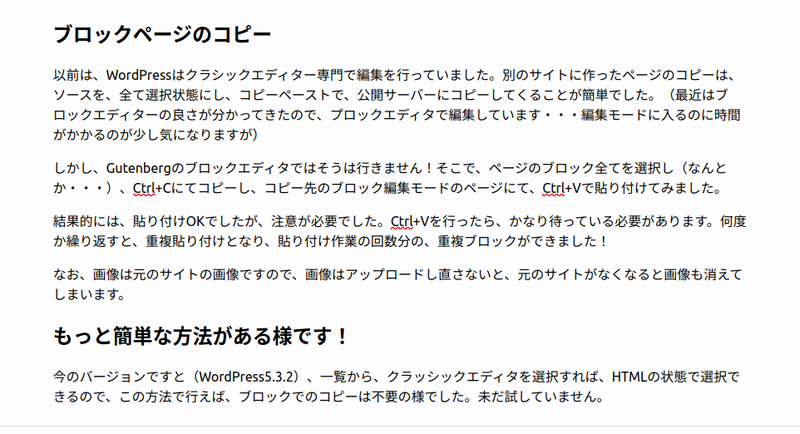
新しい投稿の編集画面にCtrl+Vで貼り付けた状態が左図です
WordPressのブロックエディターのコピー
この方法による大きなメリットは、段落に設定されている、背景色、文字色などの情報もそのままコピー先に反映することです。
単純に編集モードでない状態でコピーしてくると、上述の様なコピーが出来ないため、再現するには改めてコピー先で、編集する必要があります。
なお、WordPressのブロックエディタの優れているのは、表示イメージ・色を確認しながら作業が出来ることです。重宝しています。
WordPressのブロックエディタは、急速に進化中のようです。WordPressを更新するたびに、エディタ機能の追加があります。例えば段落の文字色、背景色にカスタムの色が使えるようになったり(カスタム色が登録出来るとベスト)・・・・もっと重要な変化はWordPressで紹介されていますが・・・
ブロックページのコピーでの注意
その後、ブロックページのコピーをする時、テキスト色、背景色のついた段落をそのままコピーすると正常に編集出来なくなる事が判明しました。
この場合は、一度テキストのみの情報を取り出し、テキスト色、背景色は設定し直す必要がありそうです。
文字だけをコピーする一方法として、段落のテキストを選択し、クリップボードを経由して、テキストエディタに貼り付けます。今度はテキストエディタに貼り付けたテキストを選択し、それをクリップボードにコピーして、WordPressの、編集中の段落に貼り付けます。色の設定は、ここからやり直します。