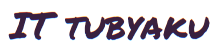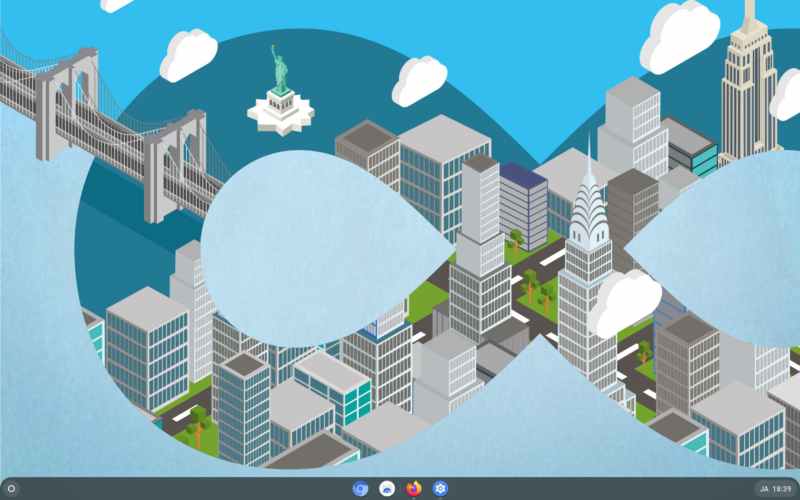概 要
CloudReadyはその名前の通り、クラウド環境で使うOSという概念ですが、敢えて普通のデスクトップPCとして使うことを主眼に構築してみました。その理由は、立ち上がりが早いこと、グーグルアプリが軽快に使える事です。おまけにLinux(ベータですが)をオンにすると、Linuxのデスクトップアプリが使える事が大きな特徴と言えます。
普通のUbuntuデスクトップPCでも良いのですが、Linuxの英語版を日本語環境にする勉強にもなります。Linuxアプリは起動にオーバーヘッドが出るのが欠点ですが、それを考慮した上での環境構築です。なお、Linux環境では今の所、Swap機能が出来ないので制約が大きいかもしれません。(Linuxのrootになる事が出来ていないのが理由です)
CloudReadyをデスクトップPCとして使う
(環境整備の手順)
1.Linuxをオンにする
2.linuxの日本語環境設定
3.Linuxアプリのインストール
Firefox、Thunderbird、Pinta、KPatienceなどのインストール
4.Linux上でWindowsアプリを動作させる
WineとPlayOnLinuxのインストール
自作アプリ、nPOP、Jtrim、Note++
Linux(ベーター)をONにする
CloudReadyで、仮想OSのLinux(ベーター版)を有効化するには、右下の時刻表示部付近をクリックし下図にしめす赤枠の設定画面を表示します

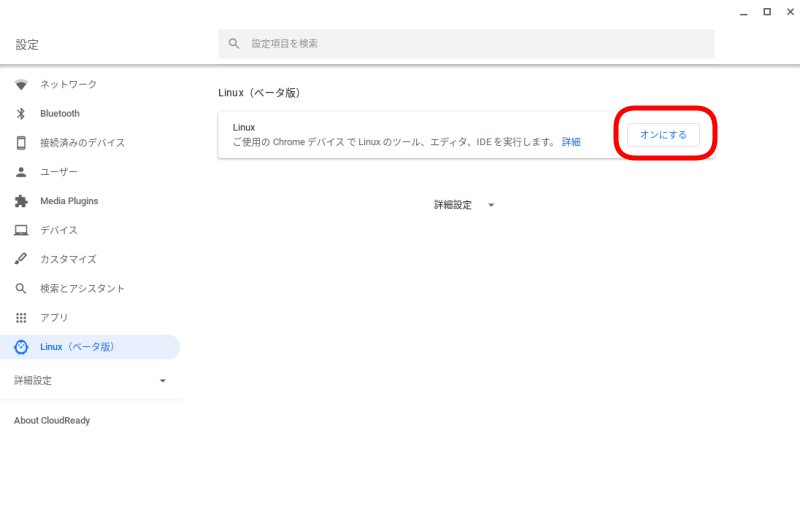
LinuxをONにする場合、250GB程度のSSDであれば、Linuxに割り当てる容量は手動で、120GB程度を設定しました。デフォルトで設定すると40GB位で、Linuxの応答が無くなった経験から大きくします。
なお、CloudReadyでは、LinuxとCloudReadyでファイルの共有が出来るようになっていますのであまり残り容量をシビアに考える必要は無さそうです。
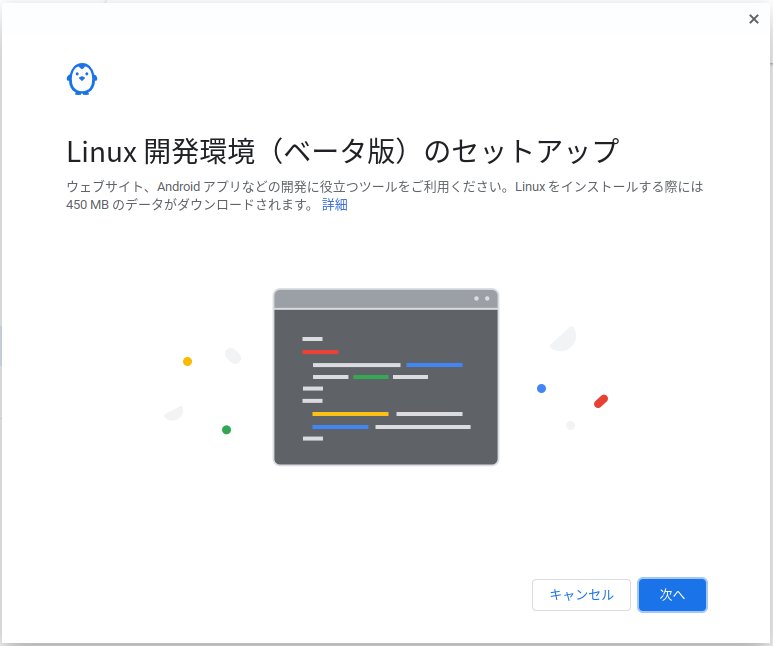
Linuxの環境が完了すると、ターミナルが起動しますので、環境設定や、アプリのインストールは基本はターミナルからインストールしてゆきます。下図参照!
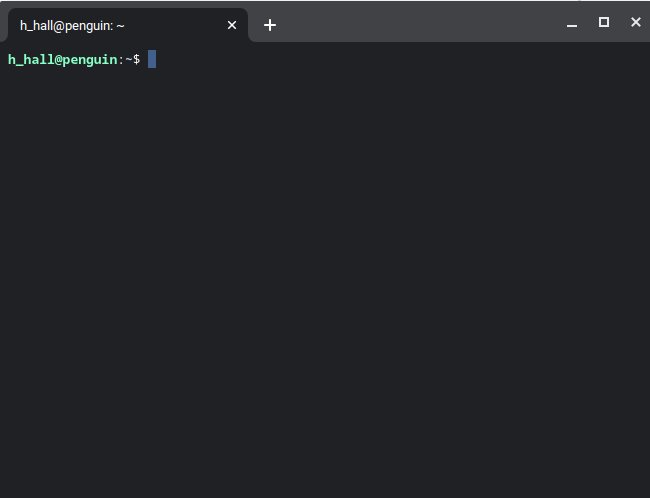
Linuxの日本語環境設定
1)システムのアップデート
まずはシステムのアップデート・アップグレードを行います
$ sudo apt update && sudo apt upgrade
2)日本語化の設定
日本語フォントをインストールします。合わせてDebian日本語化パッケージ(task-japanese)をインストールします。
$ sudo apt install task-japanese fonts-noto-cjk
3)ロケールの変更
$ sudo dpkg-reconfigure locales
ロケールの変更は、別画面が出てくるので、出てきた画面で、「ja_JP.UTF-8 UTF8」を選択し、スペースキーを押して括弧に*のチェックを入て「OK」をクリックします。(下図参照)
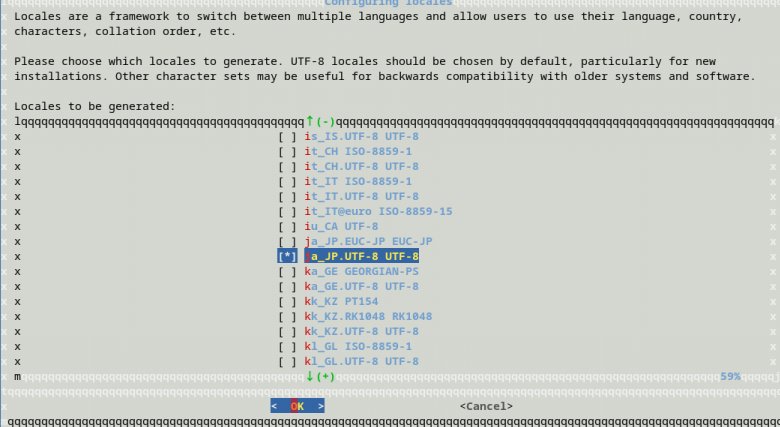
ロケール設定は、下記コマンドを入力し完了させます
$ sudo localectl set-locale LANG=ja_JP.UTF-8 LANGUAGE=”ja_JP:ja”
$ source /etc/default/locale
4)日本語input method(fcitx-mozc)のインストール
fcitx-mozcのインストールは下記コマンドを実行します
$ sudo apt install fcitx-mozc
fcitxの自動起動設定を以下コマンドで行います。自分のホームディレクト直下の、.sommelierrcの内容に、/usr/bin/fcitx-autostart を追記します。
$ sudo echo “/usr/bin/fcitx-autostart” >> ~/.sommelierrc
5)日本語キーボード設定
キーボード設定ファイルを開き、下記内容を追記します。
$ sudo vi /etc/default/keyboard
追記する内容
XKBMODEL=”jp106″
XKBLAYOUT=”jp”
以上で日本語環境の整備は完了です。
なお、以上の内容はサイト、-れっつ〜リナックス!-(https://www.linux-setting.tokyo/2020/09/cloudready-stable-83427-chrome-os.html)さんのサイトを参考にしています。アプリの画面がマウスを近づけると画面が正常に表示しない場合は、上記サイトを参考に設定する必要があります。
次に、日本語アプリのインストールです。ブラウザはChromeでOKなのですが、自宅サーバーですとhostsファイルにIPとURLの追記が必要なので、自宅サーバーの編集はLinuxのFirefoxを使いました。(因みに、CloudReadyのhostsファイルを変更すると、CloudReadyのアップデートが出来なくなるとの情報から、あくまでも自宅Webサイトの編集はLinuxアプリから実行しています)
Linuxアプリのインストール
Libreoffice(リブレオフイス)
$ sudo apt install libreoffice libreoffice-l10n-ja
Thuderbird(電子メールクライアント)
$ sudo apt install thunderbird thunderbird-l10n-ja
Firefox(ブラウザ)
$ sudo apt install firefox-esr firefox-esr-l10n-ja
Windowsアプリのインストール
仮想OSのLinuxにわざわざ入れる必要もないかと思いますが、Wineは仮想OSではないので、やはり便利なMS Windowsアプリのインストールはしたいものです。
ここでは、コマンドを羅列しています。エラーが出た場合は、エラーの説明文(英文)をよく読んで対応して下さい。
>>FlatPakでインストール・・・とあるのは、CloudReadyのフォルダから、該当ファイルの拡張子 debファイルを右クリックし、Linuxにインストールする・・・事を示します(CloudReadyのFlatPakです)
$ sudo dpkg –add-architecture i386
$ sudo wget -nc https://dl.winehq.org/wine-builds/winehq.key
$ sudo apt-key add winehq.key
$ echo “deb https://dl.winehq.org/wine-builds/debian/ buster main” >> /etc/apt/sources.list.d/wine.list >>直接ファイルを作成!
↓↓↓
\作業内容
$ cd /etc/apt/sources.list.d/
$ sudo vi wine.list
追加!
deb https://dl.winehq.org/wine-builds/debian/ buster main
:wq
\作業終了
$ sudo apt update
$ wget http://ftp.br.debian.org/debian/pool/contrib/w/winetricks/winetricks_0.0+20181203-3_all.deb >> FlatPakでインストール
winetricks >>フォントのインストール:サイト参考:https://symfoware.blog.fc2.com/blog-entry-2228.html
$ sudo wget https://download.opensuse.org/repositories/Emulators:/Wine:/Debian/xUbuntu_18.04/amd64/libfaudio0_19.07-0~bionic_amd64.deb
$ sudo wget https://download.opensuse.org/repositories/Emulators:/Wine:/Debian/xUbuntu_18.04/i386/libfaudio0_19.07-0~bionic_i386.deb
$ sudo apt install libsdl2-2.0-0
$ sudo dpkg -i libfaudio0_19.07-0~bionic_amd64.deb
$ sudo apt install libc-bin
$ sudo apt –fix-broken install
$ sudo dpkg -i libfaudio0_19.07-0~bionic_i386.deb >> error >>Flatpak でインストール!
$ sudo apt install –install-recommends winehq-stable
$ sudo apt install playonlinux >> 別にDLした playonlinux_4.3.4-1_all.deb をFlatpakでインストール!
PlayOnLinuxの起動(例)
Linuxアプリの中にある、PlayOnLinuxをクリックし、アプリを起動した状態の例です。
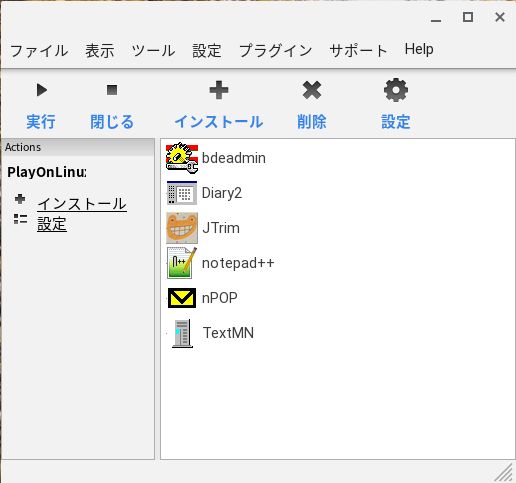
アプリのインストールはカスタマイズを選択して手動でインストールします。インストーラーがない場合は、PlayOnLinuxフォルダのWine、default/Drive_c/Program Filesの下にファイルを置き、その場所をPlayOnLinuxアプリの「参照」から指定します。インストールアプリはインストーラーを指定します。