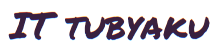本記事について
本投稿後、別のキャノンのTS5430のLinux版のドライバーのインストールでは正常でした。キャノンのサイトにダウンロードのページに、対応しているLinuxのバージョンは、MG6230はubuntu10・・・とあり、一方TS5430はubuntu20と有りましたので、ドライバーが対応していないのが原因でうまく印刷が出来ない、本来の原因があります・・・2023年1月28日現在、設定を間違えなければ正常に印刷が出来る事が分かりました!
ポイントは、WiFi経由なのか、有線LAN接続なのか、USB接続なのかを明確に定義し、実際の接続先に、プリンター名を間違えないで印刷出力すれば、正常に印刷が出来る事が分かりました。
今まで、Linux(Xubuntu)機にプリンタードライバーがインストール出来ず、Linux機での印刷は諦め、仕方なくWindowsを起動して印刷していました。今回、プリンターメーカーの、サイトからLinux用のファイルをダウンロードし、印刷出来るようになったので記録しておきます。
Linux用のプリンタードライバーはubuntuの場合はdebバッケージをプリンターメーカーからダウンロードしインストールします。
USB接続されているプリンターは、ドライバーをインストールすれば、プリンターにアイコンが出てきますが、初期設定のカラーモードがRGBColorとなっているので、CMYColorに変更します。
MG6230の場合、プリンターの設定で、必ずCMYColorに選択し直しが必要です。これはLAN接続でも同様です。
プリンタードライバーのダウンロード
プリンターは、キャノンのプリンターでしたので、「Canon ”プリンター名” ドライバー」の文字でグーグル検索し、出てきたキャノンのサイトからドライバーをダウンロードしました
型名は使用するプリンターの名前を、OSはLinuxを選択し、形式はrpmではなく、deb形式を選び、ダウンロードします。なお、ダウンロードしたプリンタードライバーは最初はUSB接続で、インストールします。
ダウンロードしたファイルは、cnijfilter-mgxxxxseries-3.60-1-deb.tar.gzという圧縮ファイルでした。
ダウンロードしたファイルの解凍
圧縮ファイルを解凍すると、トップフォルダーの下に、resources、packagesの2つのフォルダに加え、install.shファイルが有りました。
この場所で、マウスの右クリックで出てくる「Open Terminal Here」を選択し、下記のコマンドを打ちます。(下記のコマンド)
$ sudo bash install.sh
実行した結果、「スタート」⇒「設定」⇒「プリンター」を選択するとプリンターがUSBで接続されていると、下図の様に表示されます。(下図では「!」マークが付いていますが、インク残量が少ない警告です)
なお、ネットワーク上のプリンターを直接接続するIPP接続するには、別途操作が必要でしたので、以前公開していた方法は訂正します。(後述)
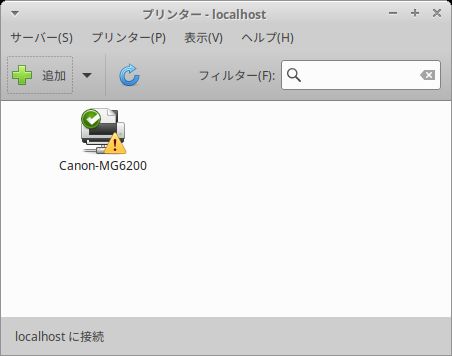
プリンターの設定
表示されている、目的のプリンターアイコンをダブルクリックし、設定部を表示し、IPアドレスをプリンターに設定されている値を入力します。(プリンターのIPアドレスは固定で運用しています)
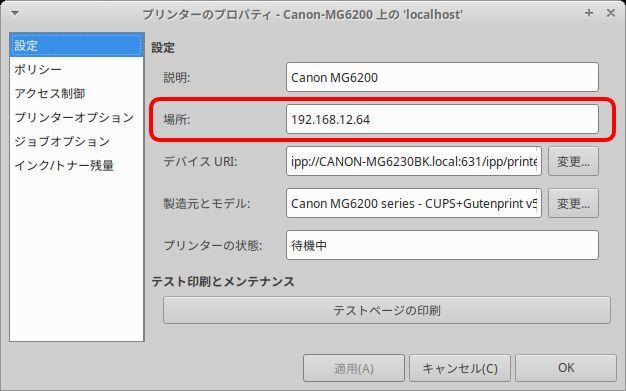
場所の欄にIPアドレスを入力したら、左にある項目で、プリンターオプションを選択します。
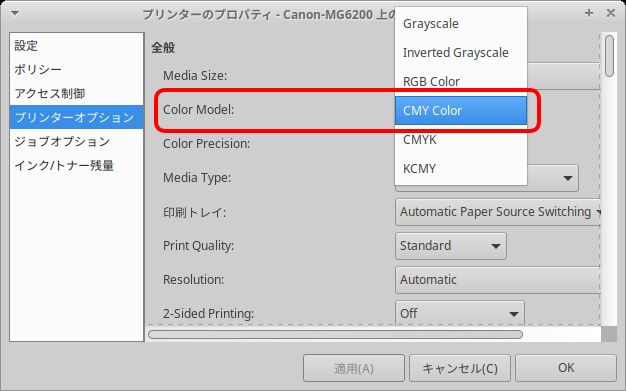
プリンターオプションの、Color Modelは、初期値がRGB Colorとなっていましたので、これをCMY Colorに変更します。右下のOKボタンをクリックして閉じます。
テスト印刷を行う
下記にテスト印刷した結果をキャプチャ機能でPDFファイルにしたものです。下記をクリックすると、新しいタブにPDFファイルが表示されます。
↑↑ Xubuntuにインストールしたプリンターのテスト印刷の内容です!
因みに、プリンターで印刷した”物”は”発光色”ではなく”反射色”なので、RGB Colorはありえないと思いますが・・・なんででしょうね?
まずはUSB接続したMG6230のドライバーをインストールした後、LAN接続で印刷する方法が以下の方法で可能になりました。
ネットワーク上にあるプリンターをIPPで接続する方法
まず最初にプリンターの追加をクリックします。下図はプリンターが登録されてない時の状態です。ここで「追加」ボタンか、ツールバーの「追加」をクリックします。
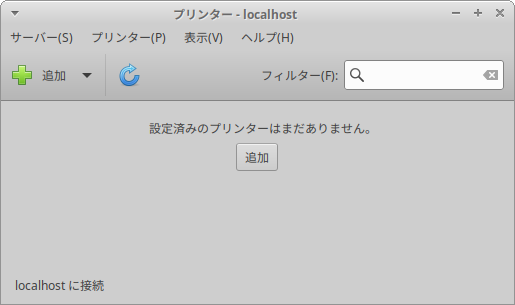
出て来た追加する画面での作業
新しいプリンター画面で、プリンターの電源を入れておくと下図のようにプリンターが見えてきます。
1.このプリンターを選択した後、2.Driverless IPP(ipp/printer)を選択します。3.にipp://CANON-MG・・・・の文字列をクリップボードにコピーしたあと・・・次項へすすみます
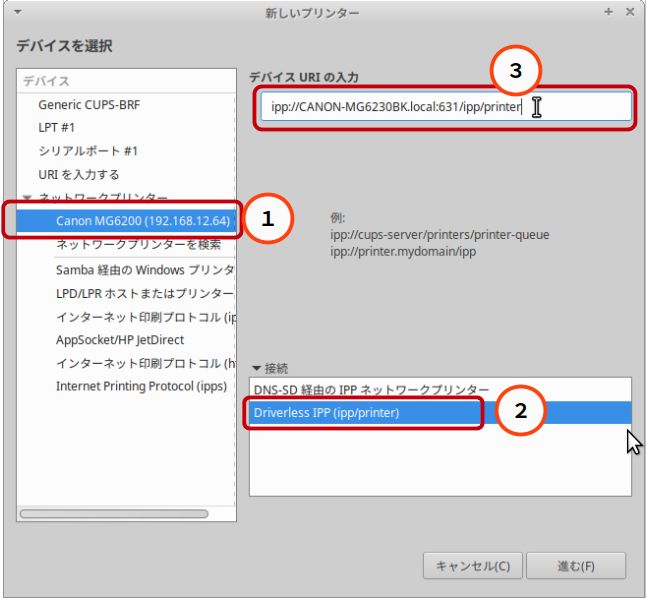
ネットワークプリンタでippを選択
同じ画面で、ネットワークプリンタ>インターネット印刷プロトコル(ipp)を選択します
選択した画面の下図で、2のデバイスのURIの入力欄に、先のクリップボードに保存した値を貼り付けます。下図のippに上書きします。
ippの例:ipp://CANON-MG6230BK.local:631/ipp/printer 左の文字列はこのサイトでの値です
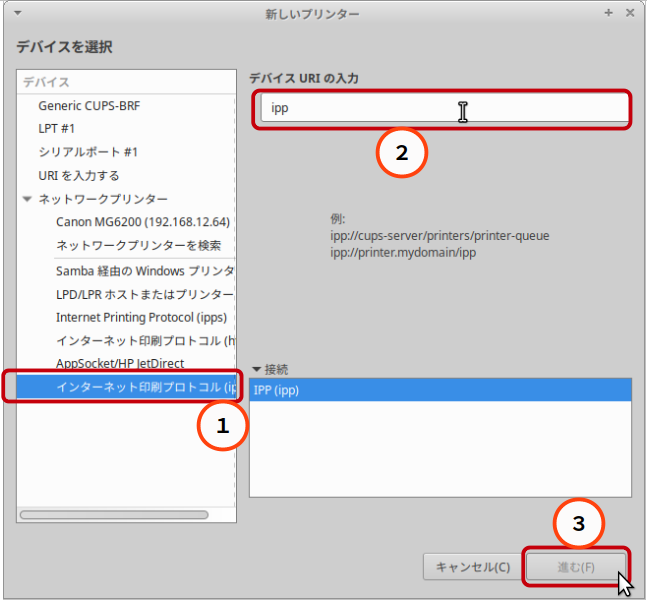
上図で、2の値を入力したら、下部の3にある「進む」をクリックします
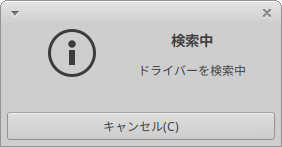
検索中の画面が出た後、ドライバーを選択する画面が出てきたら、インストールするプリンターを指定します。
下図で、デフォルトが、データーベースからプリンターを選択するのまま、メーカー名を選択し、「進む」ボタンをクリックすると、そのメーカーの機種の選択画面が出ますので、該当する機種を選びます
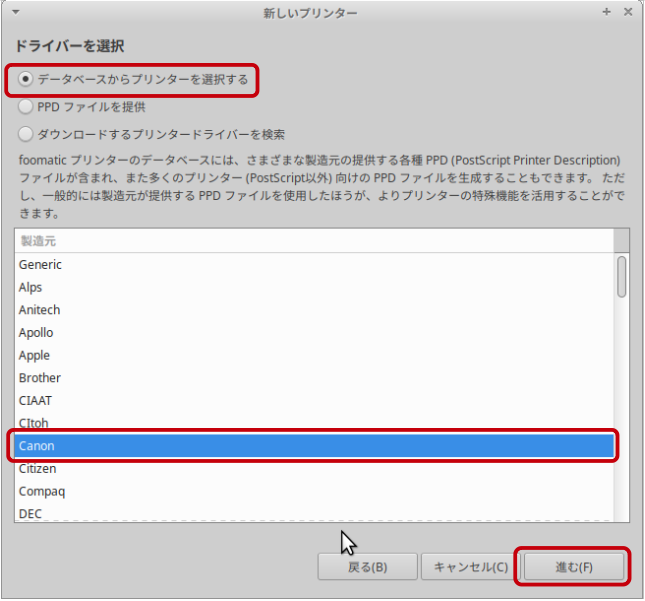
つづいて「進む」を選択し、モデルとドライバーを選択します(下図)
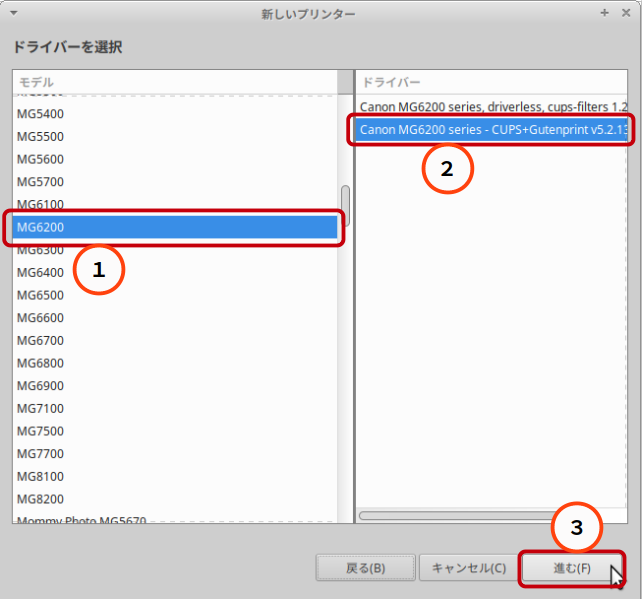
「進む」を選択すると、テストページの印刷画面が出てきますので、OKでも良いのですが、デフォルトのカラー設定がRGB Colorとなっていますので印刷されるテスト画面が、正常な色と違いますので、キャンセルし、設定画面でCMY Colorに変更してから、テストページの印刷しましょう。方法は既述の該当部分をご覧ください。
プリンターに正常にプリンタアイコンが表示されたら、既述のプリンターの設定を行います。以上で手動で、ネットワーク参照してプリンターを追加する方法を示しました。
設定したプリンターアイコン
プリンターの設定で登録したプリンターアイコンの例です
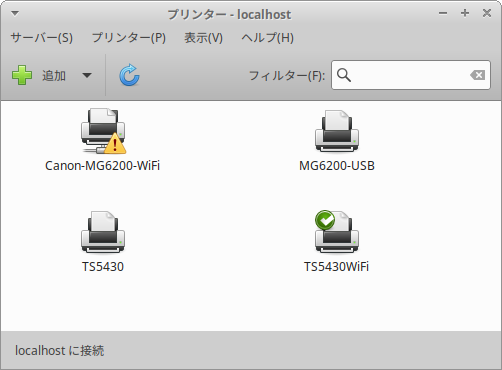
この方法は筆者の試行錯誤で行っていますので、上記の方法でうまく行かない場合については自己解決を検討して下さい。