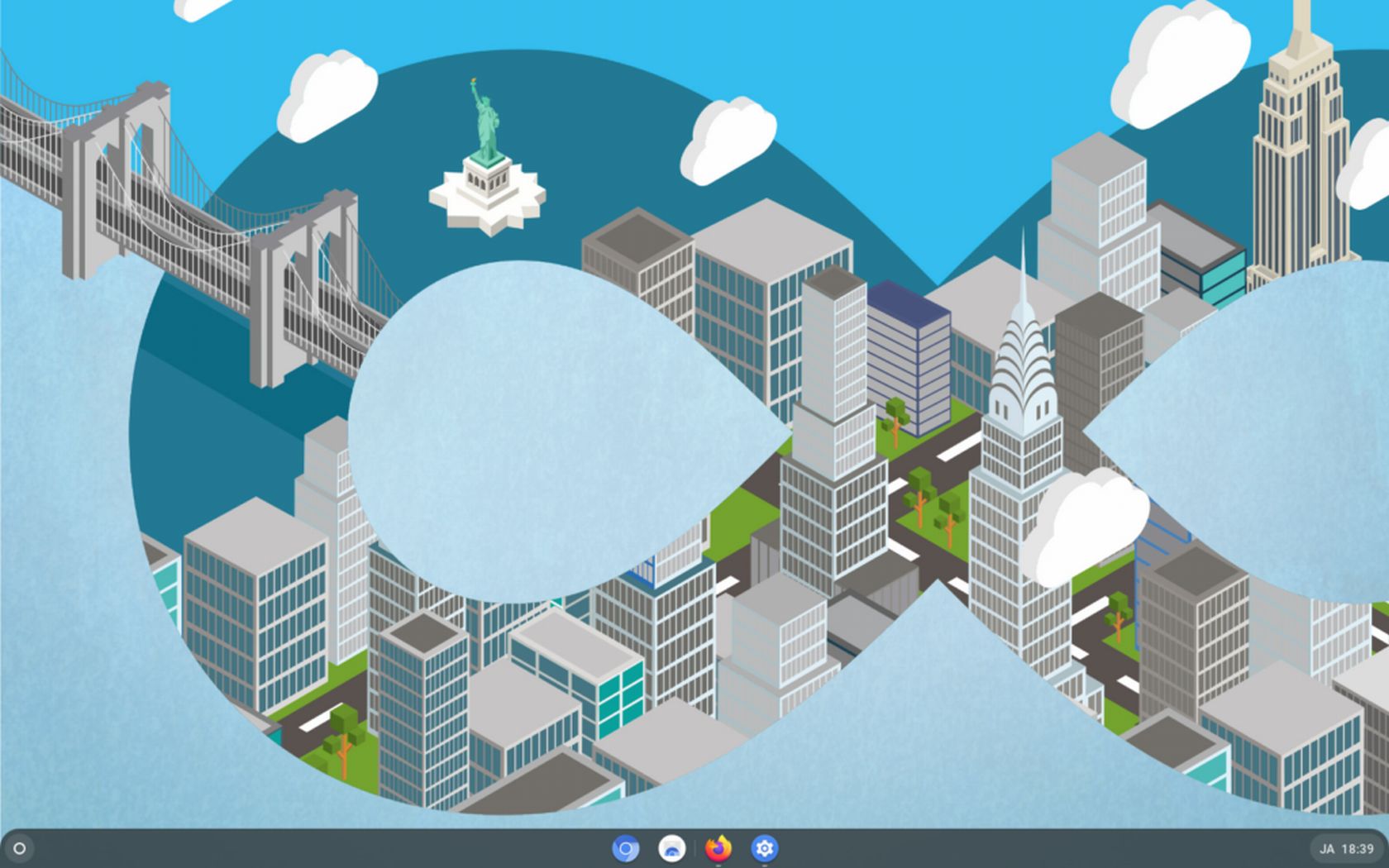デスクトップPCに、当初Xubuntu18をインストールして使っていましたが、このマシンに、SSDを追加し、そのSSDにCloudReadyを併用して使っていて遭遇したアクシデントについて記録しました。
Xubuntu18は、HDDにインストールして使用してきました。そこへ、SSDを追加しCloudReadyをインストールしました。CloudReadyをインストールする時は、HDDは外しておきます。
目次
CloudReadyからはXubuntuはExternalDrive
CloudReadyの「ファイル」からは、XubuntuがインストールされたHDDは、External Driveとして見え、中身にアクセス可能です。ユーザーフォルダーは、/home/[username]/の下に、デスクトップやドキュメントの内容にアクセスでき、ファイルのコピーや、書き込みも可能です。
下図のように、External Driveとして見え、中身にアクセス可能!
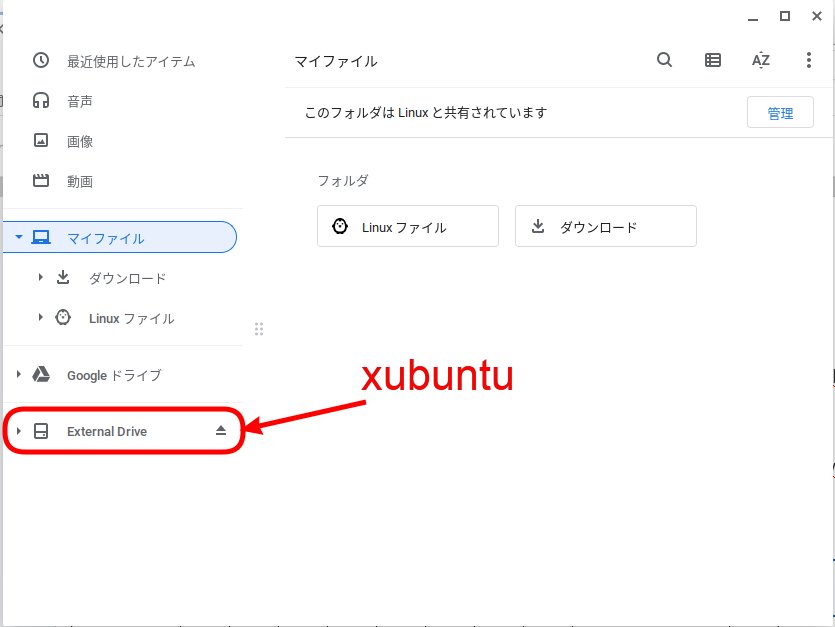
Xubuntuを使うと、CloudReadyは薄くパーティションが見える
現在は、Xubuntuと、CloudReadyは、デュアルブートではなく、BIOSでブートセレクトで切り替えています。デフォルトではCloudReadyが立ち上がってくるので、Xubuntuを使うときのみ、BIOSでブート切り替えでブートしています
ここで要注意なのは、Xubuntuでの操作が、CloudReadyに大きな影響を与えます。XubuntuからはCloudReadyはデバイスではなく、パーティションが複数、薄くみえますが・・・
1.Xubuntuから、CloudReadyには一切、アクセス不可です・・・アクセスすると、CloudReadyはブートしなくなる
2.Xubuntuで、USBデバイスをフォーマットしただけで、CloudReadyがブートしなくなる。
なお、上記の症状はセキュリティ上の機能ということが分かりました。このような機能を回避する方法も先輩のサイトさんには出ていました。
例:4thsight.xyz(https://4thsight.xyz/)さんのCloudReadyをより便利に利用するためのおススメ設定(https://4thsight.xyz/5872)のページです。
CloudReadyの構成
CloudReadyは、その名前の通りクラウド上にデータを置き、使うアプリもどうやら基本的にはクラウド上にデータを置いて使う様に出来ている・・・様です。
デスクトップPCとして使う場合、Linux(ベーター)(debian10.8)を有効化して、Linuxアプリでローカルのファイルを扱うことになると思います。
1.公開サーバーは、自宅にあるノートPCですので、編集するにはローカル設置のサーバーにアクセスする必要があり、hostsファイルの編集が必須です。CloudReadyのChromeブラウザでは、CloudReady OSのhostsファイルは編集不可ですので、Linux環境下のhostsファイルを利用する
2.メールアプリも、Popメールを見る必要から、LinuxにインストールしたメールアプリThunderbirdを使うことになる
3.その他アプリとして、ホームページにアップロードする画像を簡易編集可能なPintaを利用。ゲームなどは、KPatience、囲碁ソフトLeelaなどを入れています
4.自作のWindowsアプリは、Wine+PlayOnLinux環境で使える、DBアプリや、日誌アプリなどを使っています。フォントや、テキストの改行に不都合ないよう、Windows用のテキストエディタを入れています。
CloudReadyの入れ直し
既述のように、CloudReadyがブートしない不具合に何度も遭遇し、その都度上記の環境を構築し直しましたので、大分CloudReadyのインストール・環境構築にはなれてきましたが、これらを容易にしてくれるのは、公開して貴重な情報を発信してくれている、下記サイトさんを上げたいと思います。
CloudReady構築の参照サイト
-れっつ〜リナックス!-さん(https://www.linux-setting.tokyo/2020/09/cloudready-stable-83427-chrome-os.html) が大変参考になりました。