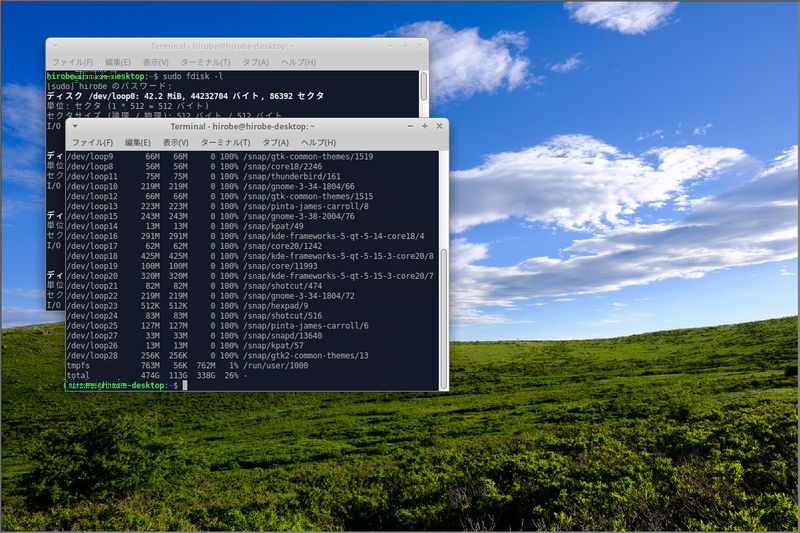CentOS7のインストール
目次
インストール用ISOイメージファイルの入手
サイトのURL:https://www.centos.org/からISOイメージファイルをダウンロードします。

画面の「Get CentOS Now」をクリックすると下図のページに移動します。下図で「DVD ISO」をクリックすると次のページに遷移します。

下図のどれかのサイトからISOイメージファイルをダウンロードすることが出来ます。入手したISOイメージファイルをDVD-Rに書き込みます。

インストール作業
CentOS7 のディスクをDVDドライブにセットし電源を入れます。

- Install CentOS 7
- 『Install CentOS 7』を選び、エンターキーを押します。
言語およびキーボードの選択

「日本語 Japanese」を選択し「日本語(日本)」がハイライトになっている事を確認して「続行(C)」をクリックします。
インストール先

- インストール先
- 三角マークがついた「インストール先(D)」をクリックします。

- 複数のHDDが搭載されている場合は、インストールするHDDを選択(ハイライト)し、レ点チェックされている事を確認します。
- 指定が完了したら、上部の「完了(D)」をクリックします。
ネットワークとホスト名

- ネットワークとホスト名
- 「ネットワークとホスト名(N)」をクリックします。

- NICが複数存在する場合、複数表示されます。
- 外部(インターネット接続)に使用するインタフェースを選択(ハイライト)します。
- ホスト名(H)
- centos.kajuhome.com
- ホスト名・ドメイン名はご自分の環境に合わせて設定してください。
先頭から”.”ドットまでがホスト名になります。この”.”ドットから後ろはドメイン名になります。
(この後ろの部分が、取得したドメイン名になります。全てを含めた形がFQDNと呼びます。) - 設定(o)
- クリックするとNICの詳細設定(下記)に進みます。

- 『IPv4のセッティング』タブをクリックします。
- 【方式(M)】:手動を選択
- DHCPは使用しません。リブート時にIPアドレスが変わってしまっては、サーバ運用が困難です。(ルーター等の設定で、DHCP時に固定IPを割り振る機能があれば別です。)
- 【アドレス】
アドレス: 192.168.1.5 (自分のサーバIPアドレスを設定)
ネットマスク: 24bitマスク(255.255.255.0)
ゲートウェイ: 192.168.1.1
- アドレスは、ご自分の環境に合わせて変更してください。
- ネットマスクは通常24ビット(255.255.255.0)でよいでしょう。
- ゲートウェイは、ルータのLAN側アドレスを指定します。
- 【DNSサーバ(V)】: 192.168.1.1
- DNSサーバもルータのLAN側アドレスを指定します。もしくは自身のISPから提供されるDNSサーバIPでも良いでしょう。(自サーバにDNSサーバを構築するまでの対処とします。)
- 【ドメインを検索(E)】: kajuhome.com
- ご自分のドメインを入力します。これはホスト名(当サイトではcentos)で名前検索した場合、「kajuhome.com」が補完されて、内部では「centos.kajuhome.com」で名前解決されます。

- 『IPv6のセッティング』タブをクリックします。
- 【方式(M)】:無視するを選択
- 確認が取れたら「保存(S)」をクリック
インストールソフトの選択

- ソフトウェアの選択
- 「ソフトウェアの選択(S)」をクリックします。

- ベース環境
最小限のインストール - 選択した環境のアドオン
互換ライブラリ
開発ツール
インストールの開始

- インストールの開始(B)
- インストールを開始します。
管理者パスワードを設定

- root パスワード
- 三角マークがついた「root パスワード(R)」をクリックします。(インストール中にrootのパスワードを設定)

- rootパスワード(P):xxxxxxxxxx
- 確認(C):xxxxxxxxxx
- root(管理者)のパスワードを入力します。(上段と下段に同じパスワードを入力してください。
注意:このパスワードは忘れない様にしましょう。また、他人にパスワードも教えてはなりません。) - 「完了(D)」ボタンをクリックするとインストール画面に戻ります。
ユーザの作成
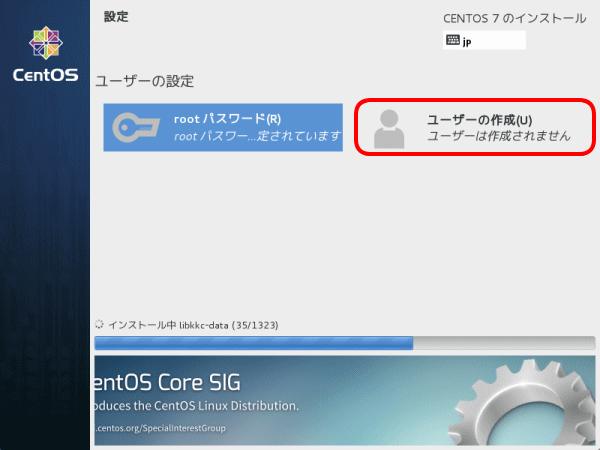
- ユーザーの作成
- 一般ユーザを作成します。(インストール中に一般ユーザーの作成)

- フルネーム(F):
- ユーザー名(U):linux
- パスワード(P):xxxxxxxxxx
- パスワードの確認(C):xxxxxxxxxx
- ユーザ名とパスワード、パスワードの確認をを入力します。
- 「完了」ボタンをクリックするとインストール画面に戻ります。
インストール完了です。再起動します

インストールが完了したら「再起動(R)」(上記の赤枠)をクリックします。
ログインのCUI画面がでます

図は、rootでログインした状態です。なお、パスワード入力時は何も表示されません。
これでCentOSのインストールは完了しました。後はCUI画面で各サーバーソフトのインストールと設定作業を行います。